リファクタリングをPythonで実践!基本手法とコード例・注意点まで
数多くあるテキストエディタの中からAtomを使ってみようかな、と思われている方向けにAtomのインストールから基本的な初期設定、プログラムの実行までをご紹介します。
今回使用したOS:WIndows11とMacOS 12.0.1
インストールしたAtom: バージョン 1.58.0
1.Atomとは?
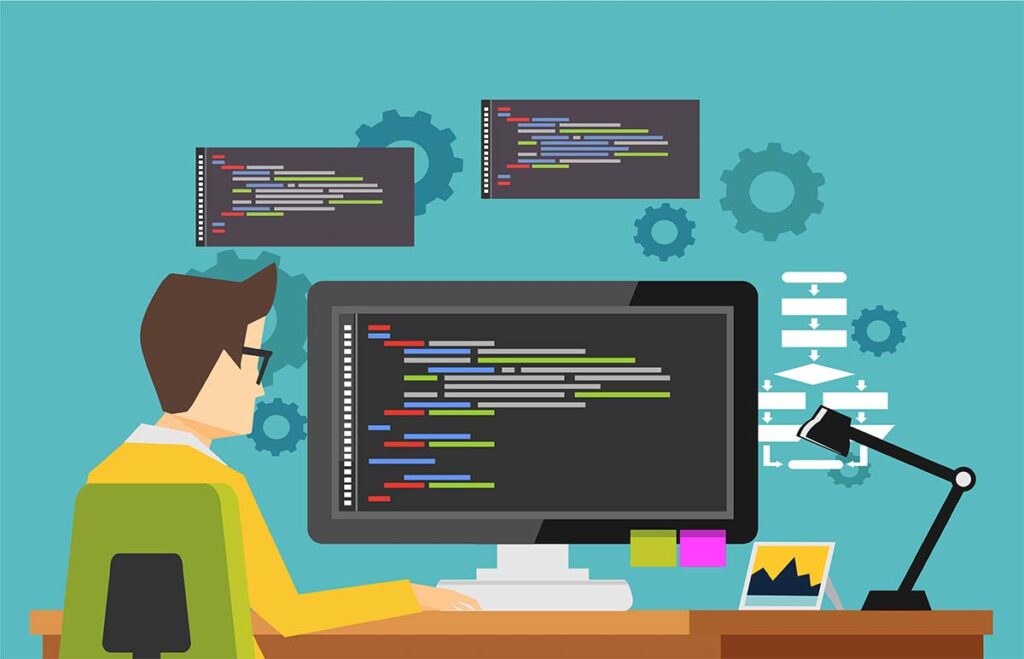
テキストエディタのAtomは、GitHubで開発され2015年にリリースされた無料のテキストエディタです。開発言語には、CoffeeScript、JavaScript、LESS、HTMLが使用されています。
リリース後、Facebook社がAtomを使ってAtomIDEなどを開発し、注目を集めました。現在では世界中のエンジニアやプログラミング学習者の間で使用される、人気のテキストエディタです。
2.Pythonでの開発にAtomを使うメリット
テキストエディタにAtomを使うメリットは、大きく分けると以下の5点でしょう。
・パッケージなしの状態でもPythonプログラミングを補完してくれる
・自分好みの機能を追加できる
・GitHubへの接続もボタン操作で可能
・シンプルでデフォルトのデザインもおしゃれ
・自分でもAtom用の拡張機能を作成できる
AtomでPythonプログラムを書くと、自動でprint()やimportなどの文字を補完してくれます。whileやdef hello():の後のインデントも自動で行ってくれ、非常に便利です。
デフォルトの状態でもPythonを書きやすいAtomですが、拡張機能を使うとさらに便利になります。現在12,384種類のパッケージがリリースされていて、基本的に無料で使えます。
Python系WebフレームワークのDjango開発を手伝ってくれる「atom-django」や、テキストエディタ内でJupyter Notebookを利用できる「Hydrogen」などが有名でしょう。
3.Atomのインストール手順
Windows11とMacOSにAtomをインストールする手順をご紹介します。
①公式サイトからダウンロード
Atomは、Microsoft StoreやApp Storeからではなく「公式サイト」からアプリケーションをダウンロードします。
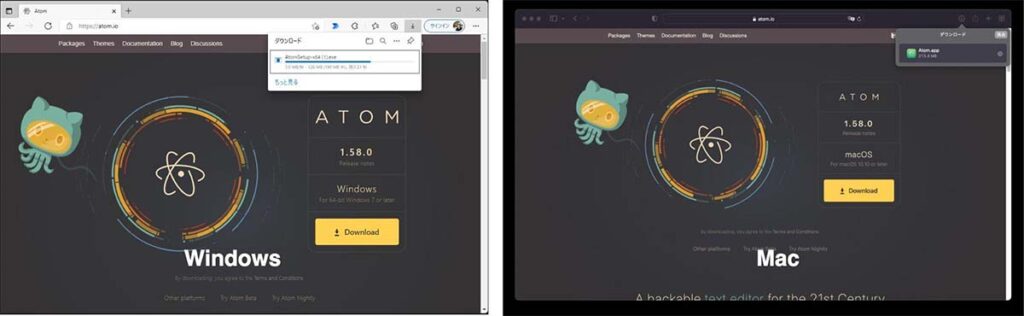
Atom公式サイト https://atom.io/
公式サイトにアクセスし、「Download」ボタンをクリックしましょう。
②インストール
Windowsへのインストール
①でダウンロードした「AtomSetUp-x64」をクリックすると自動でインストールが開始され、しばらくすると下記のようにAtomが自動で起動します。
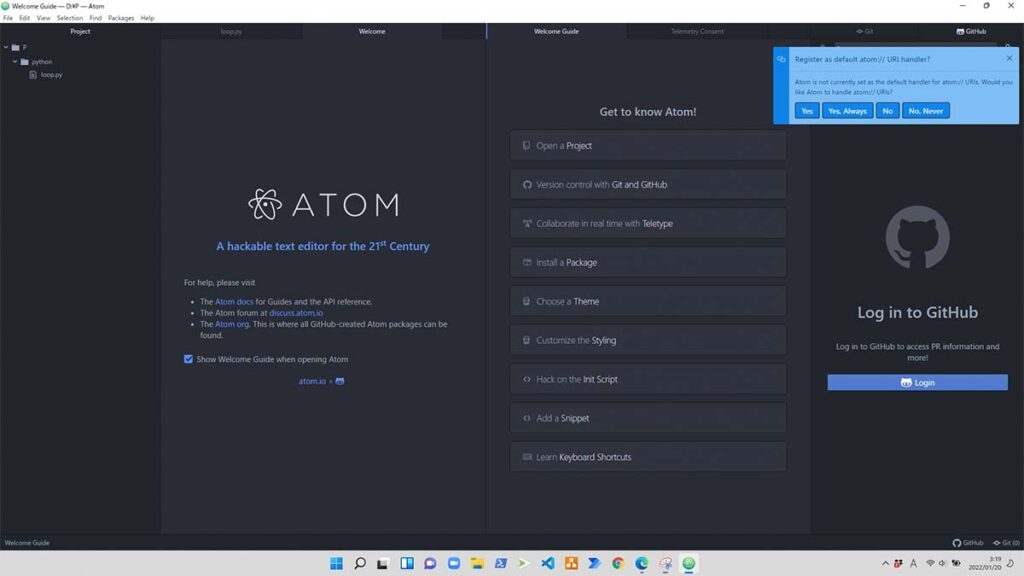
Windowsについては非常に簡単にAtomをインストールできますね。
Macへのインストール
①でダウンロードした「Atom.app」を「アプリケーション」フォルダにドラッグ&ドロップし、Atomのアイコンをダブルクリックしましょう。
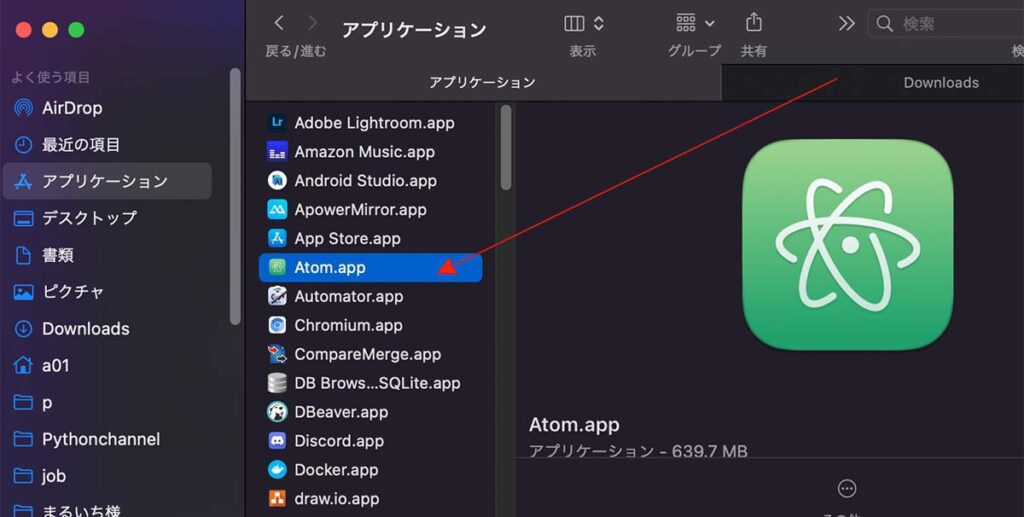
Atomが起動すると、以下のようにWindowsと似た画面が開きます。
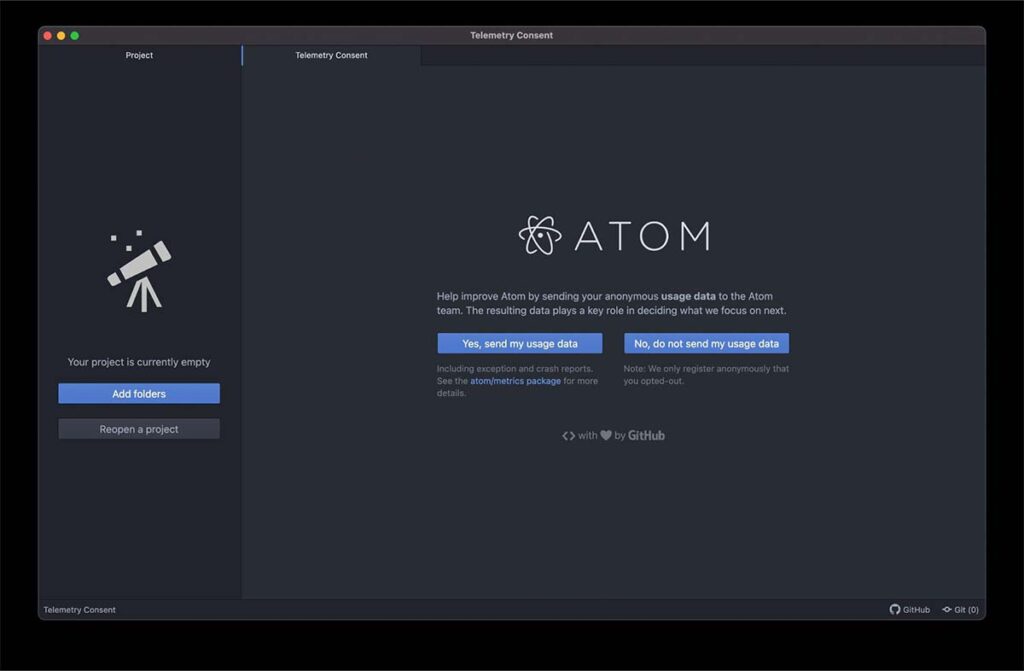
Atomの初期画面は、設定でWelcomeページを表示するかしないかを選択できます。上記はWelcomeページなしのケースです。
③必要に応じてパッケージをインストール
Atomをインストールして多くの方が最初に思う、「英語…?」というストレスは、パッケージのインストールによって解消できます。
画面左上の「File→Settings」もしくは「Atom→Preferences」からパッケージをインストールしましょう。
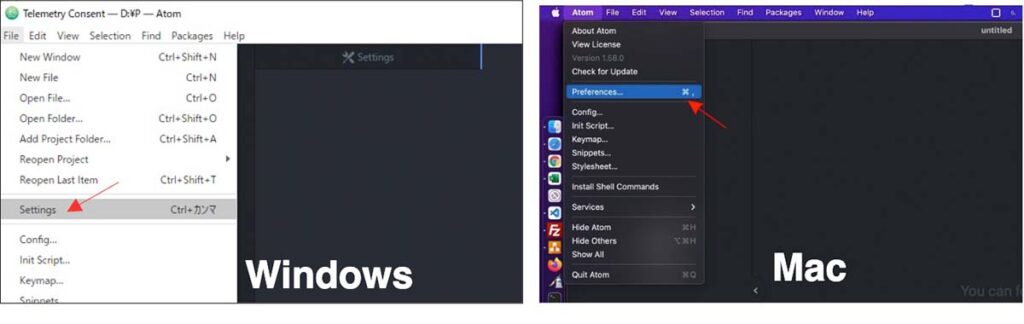
「Settings」もしくは「Preferences」をクリックすると、以下のような設定画面が開きます。
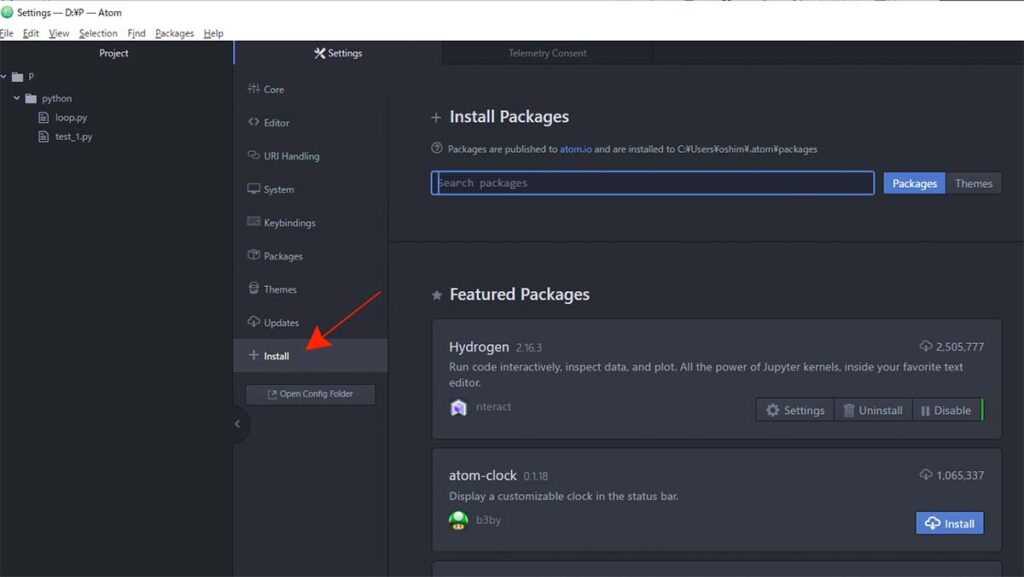
「Install」をクリックすると、パッケージ名を入力できる画面に切り替わります。
4.Atomをより快適に使う!おすすめパッケージ4選
AtomでPythonプログラミングする際の定番パッケージを4つご紹介します。
①日本語化「Japanese-menu」
Atomのメニュー表示を日本語化してくれるパッケージです。
入力欄に「Japanese-menu」と入力すると、以下のように候補がリストアップされます。
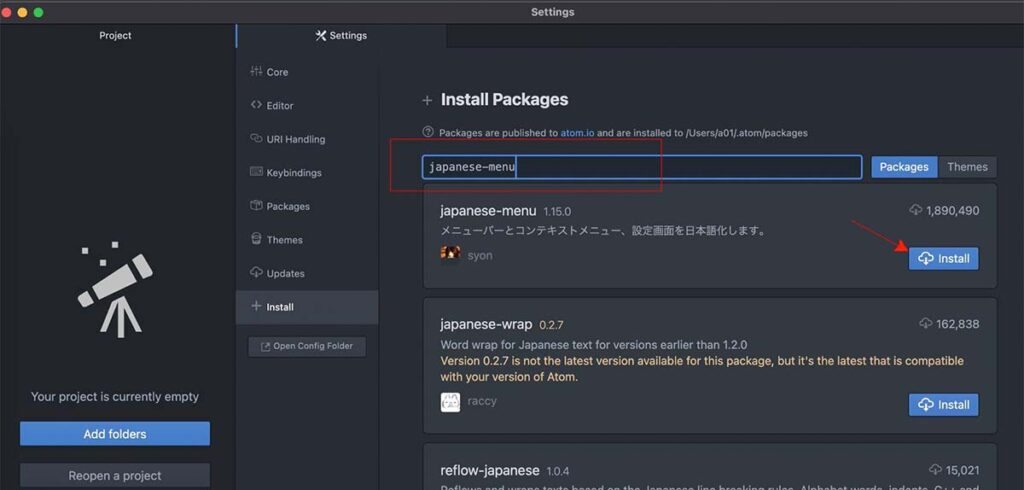
該当するパッケージを選んで「Install」ボタンをクリックしましょう。
インストール後は、メニューが日本語に切り替わったことが確認できます。
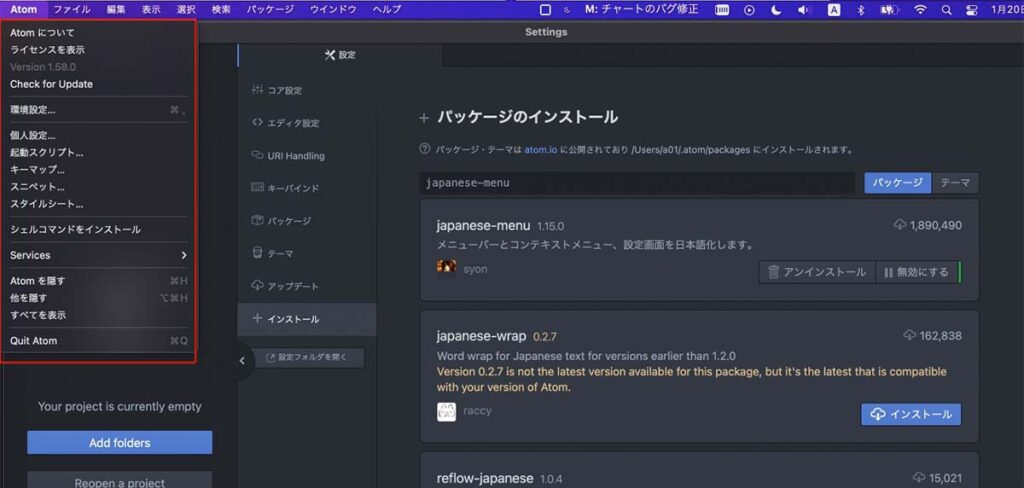
②オートコンプリート機能「autocomplete-python」
AtomだけでもPythonの基本的な言語を補完してくれますが、「autocomplete-python」があるとより安心してPythonプログラミングができます。
例えば「import numpy」と書いた後、「as np」 だったかな?と悩む必要がなくなります。このパッケージが自動で「import numpy as np」を表示してくれるのです。
ただautocomplete-pythonだけでは動きませんので、Kiteというソフトも一緒にインストールする必要があります。
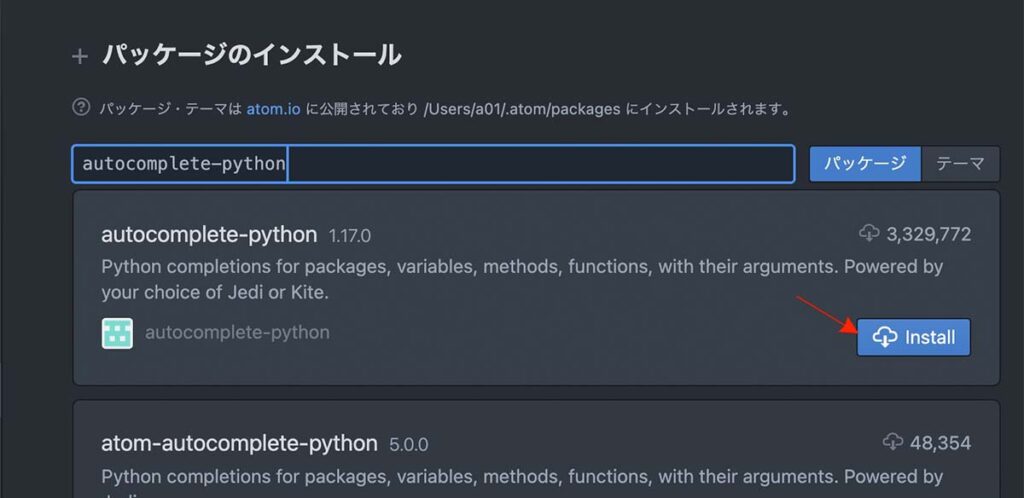
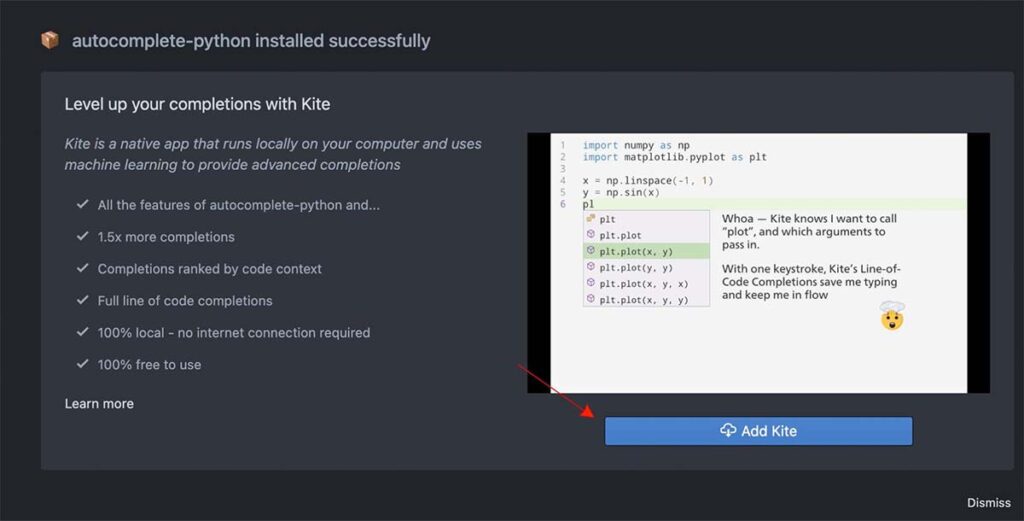
「Add Kite」を選択してください。選択しなかった場合は、パッケージが正常に稼働しません。
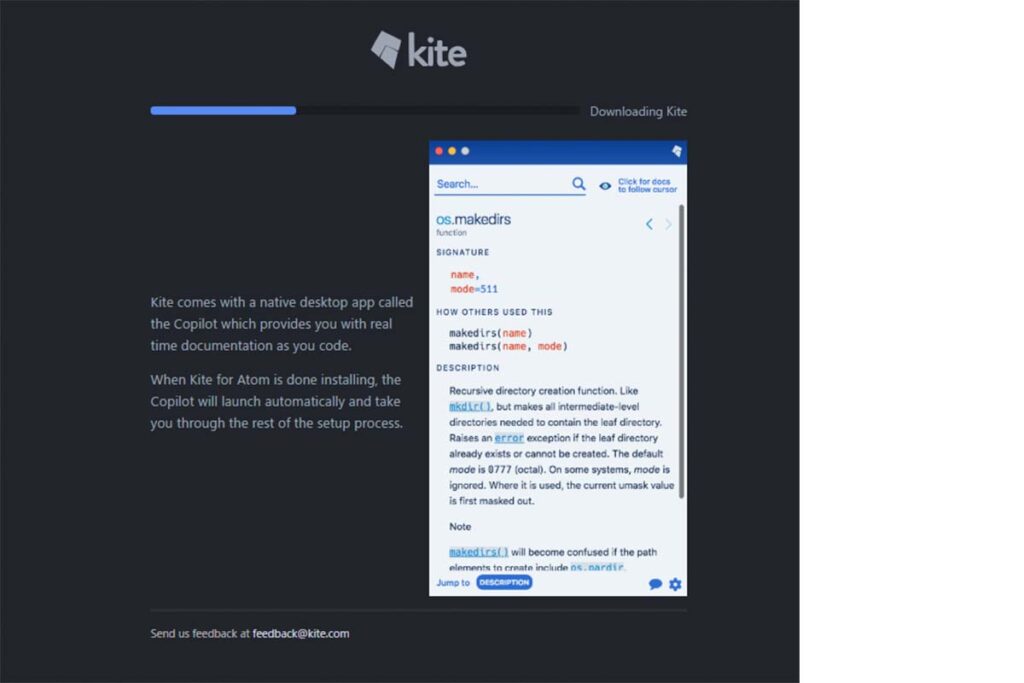

今回はメール登録なしを選択しました。

これでインストールは完了です。
実際にプログラムを補完してくれるか確認してみましょう。
メニューバーの「ファイル(File)」「新規ファイル」をクリックし、一旦「ファイル(File)」「別名で保存」「○○.py」でPythonファイルを作成します。
そしてエディタ画面で「import num」と入力すると、そのあとに続くコードの候補を表示してくれ、プログラムを補完してくれます。

③AtomでPythonを実行
Atomの環境が整いましたので、テストプログラムを書いて実行してみます。(操作は、WindowsもMacも同じです。)
まずはメニューから「新規ファイル」を選択。
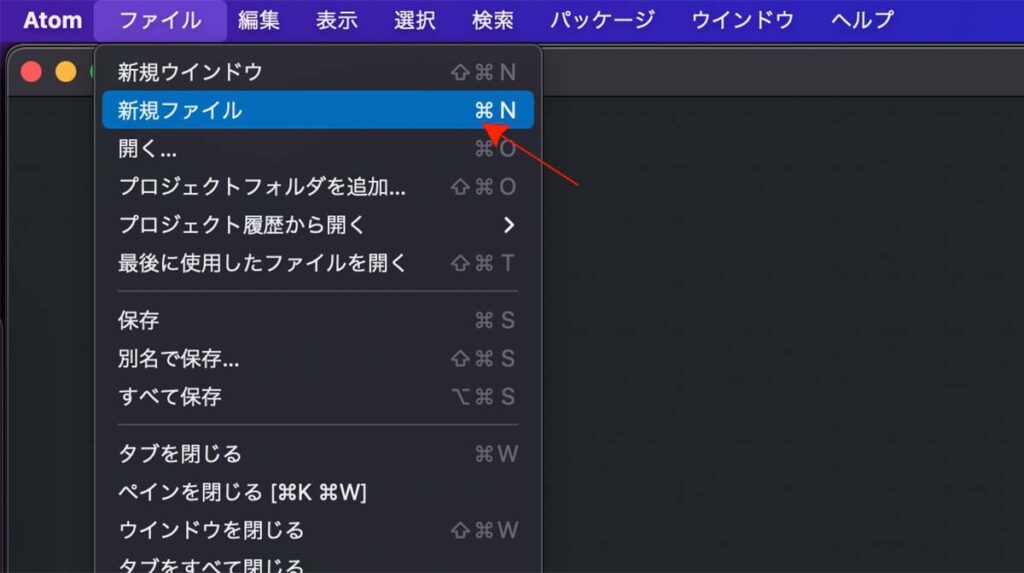
print(‘hello’)を書き、メニューの「ファイル→別名で保存」を選択します。
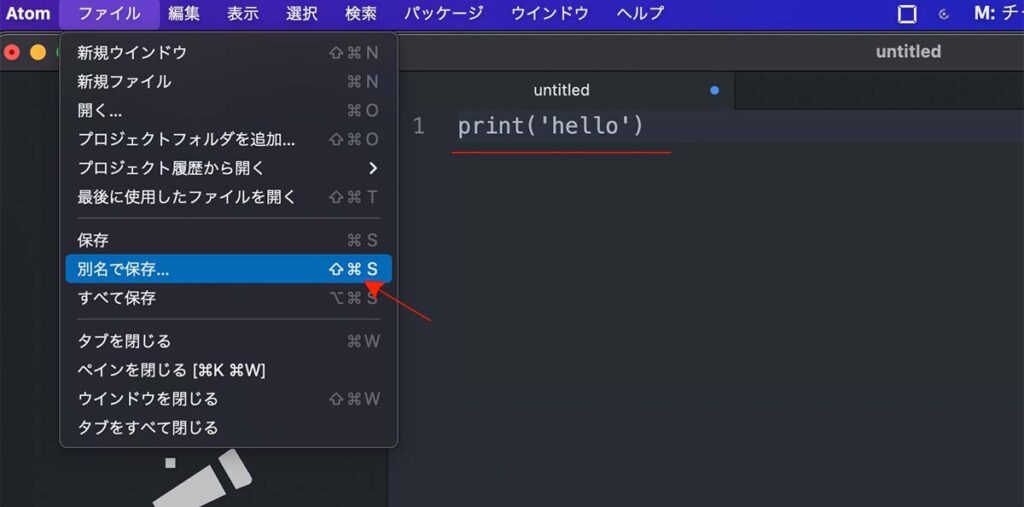
保存先を選択し、「保存」しましょう。
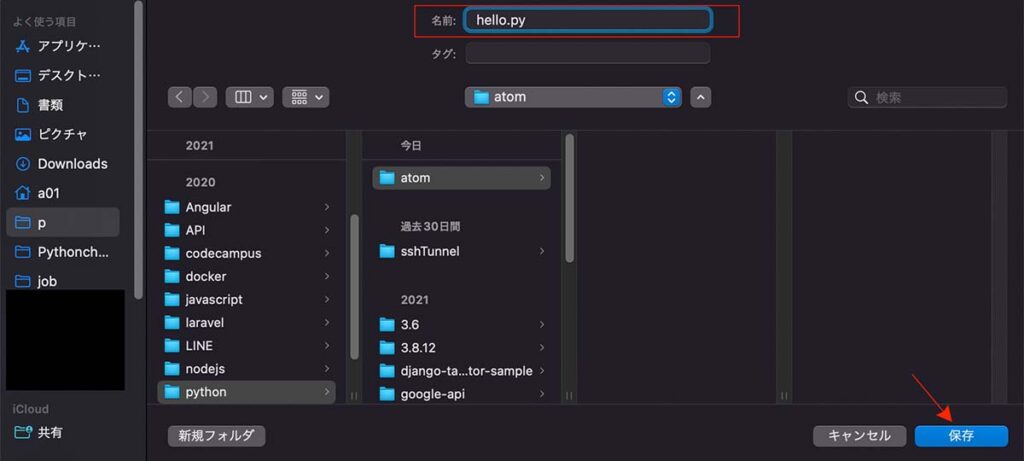
実際のプログラムの実行は、コマンドプロンプトやPowerShell、ターミナルから実行する必要があります。
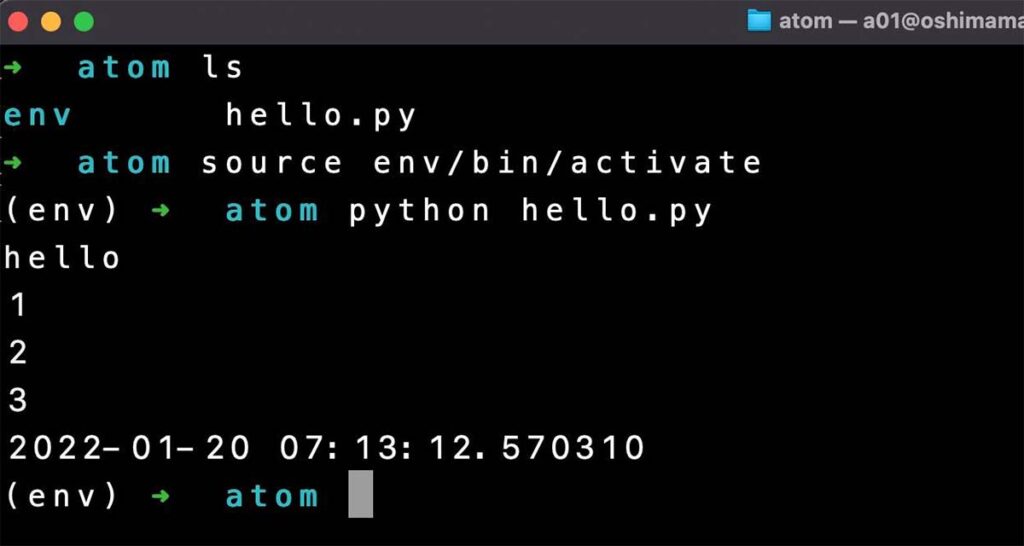
上図はiOSのターミナルで、Pythonコードを記述したファイルを実行した様子です。
iOSでターミナルを起動するには、画面右上の虫眼鏡マーク(Spotlight検索)をクリックし、「terminal」と入力すれば「ターミナル」を選択できるでしょう。
Windows11の場合、画面下の虫眼鏡マークをクリックし、「PowerShell」もしくは「コマンドプロンプト」と入力すれば該当アプリが表示されます。
ターミナルもしくはPowerShell、コマンドのいずれかを起動し、先ほどAtomでファイルを保存したディレクトリまで移動します。作業ディレクトリの移動は、「cd ○○」ですね。
ディレクトリを移動した後、「ls」もしくは「dir」と入力・実行するとそのディレクトリにあるファイルを確認できます。(上図の最初のコマンド、dirはコマンドプロンプトの場合)
そして上図では仮想環境を設定して、Pythonのファイルを実行しています。
python ○○.py上記コマンドでprint文などが出力されれば、エディタで作成したPythonプログラムを動かせたことが確認できます。
Pyhtonプログラムを実行できたものの、テキストエディタとコマンド画面が分かれていると効率が悪いですよね。
パッケージの「Atom-runner」や「Hydrogen」をインストールすると作業効率が上がります。
Atom -runner
Atom-runnerを利用すると、Atom内でPythonプログラムの実行結果を確認できるようになります。
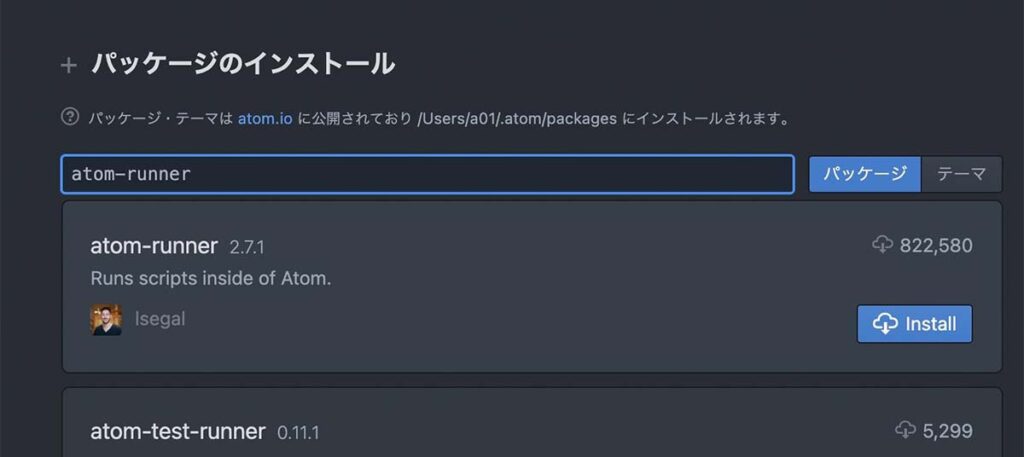
通常通りパッケージ欄に「atom-runner」を入力し、インストールしましょう。
Windowsの場合、パッケージの設定欄には書かれていませんが、「Altキー + Rキー」でPythonを実行できます。
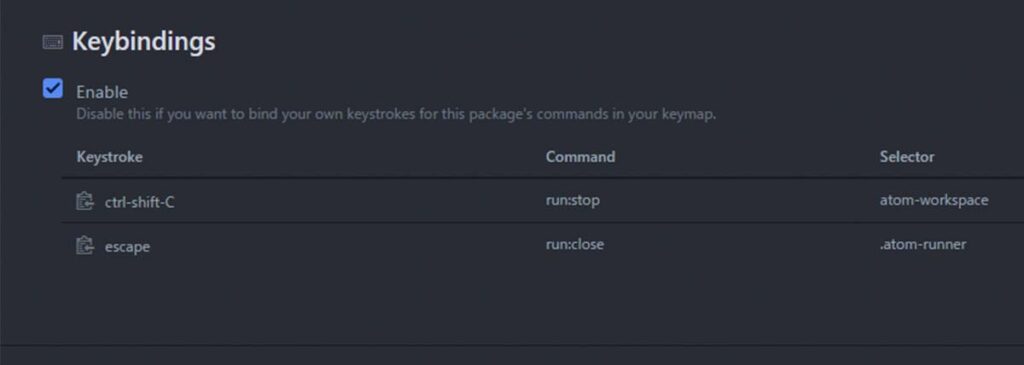
ただ筆者も試しましたが、何も起きません。
筆者の場合は、Pythonパスを設定し、Atomの設定ファイルを変更することで実行できました。
Pythonパスについては詳しく紹介すると長くなりますので、参考画像だけ添付します。
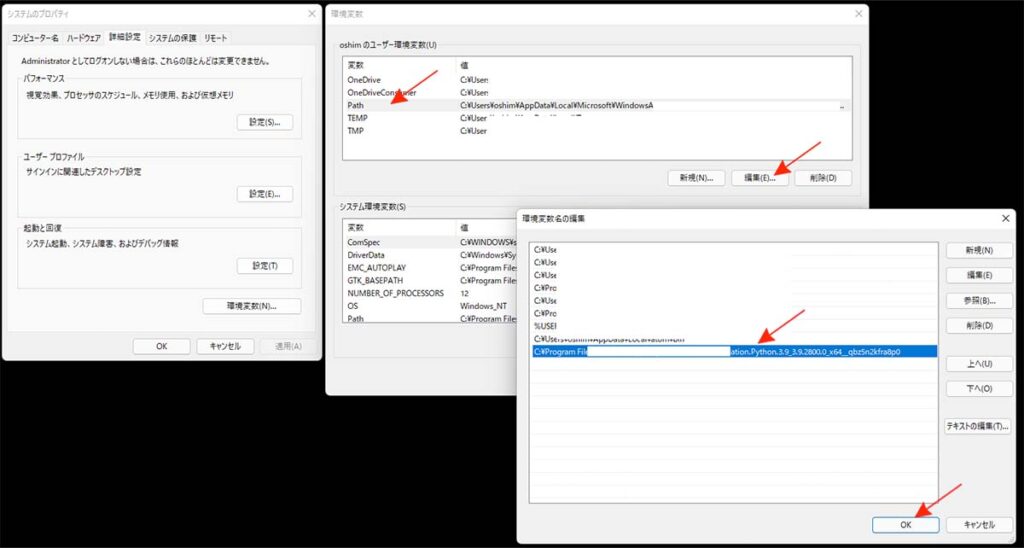
Atomの設定ファイルについては、メニュー内の「ファイル→個人設定」をクリックし、「showOutputWindow」のfalseをtrueに変えると実行できました。
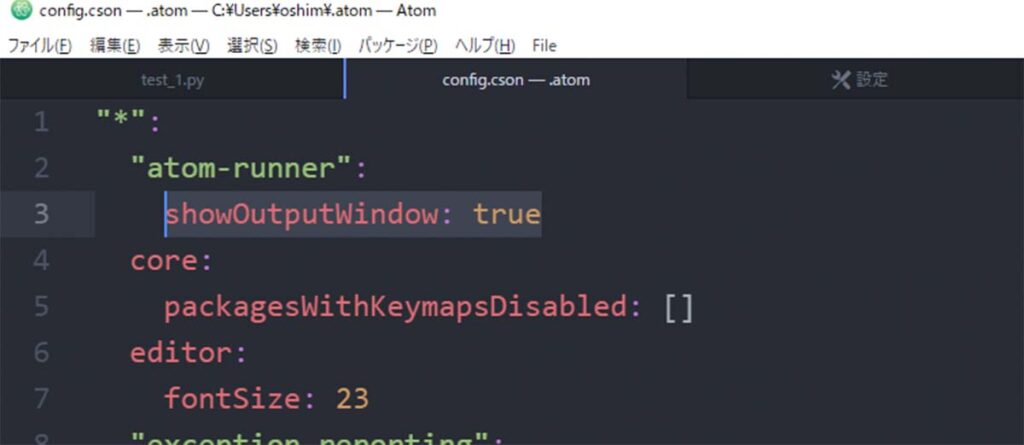
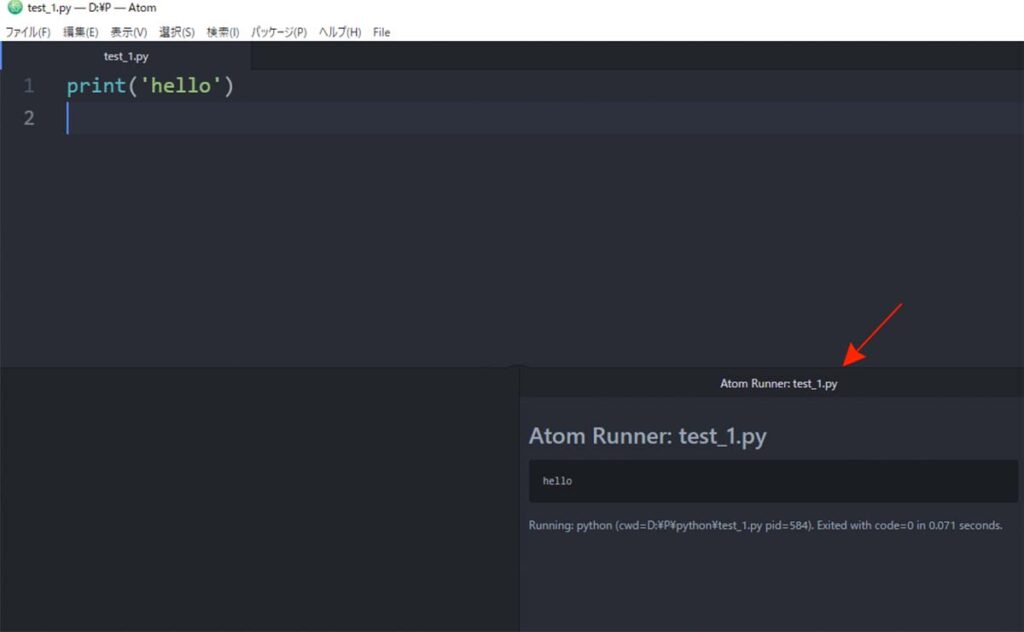
うまく動かない方は、atom-runnerの公式ドキュメントを参考にテストしてみてください。
https://atom.io/packages/atom-runner
Hydrogen
Hydrogenを利用すると、Atom内でJupyter Notebookのようなプログラム実行ができるようになります。
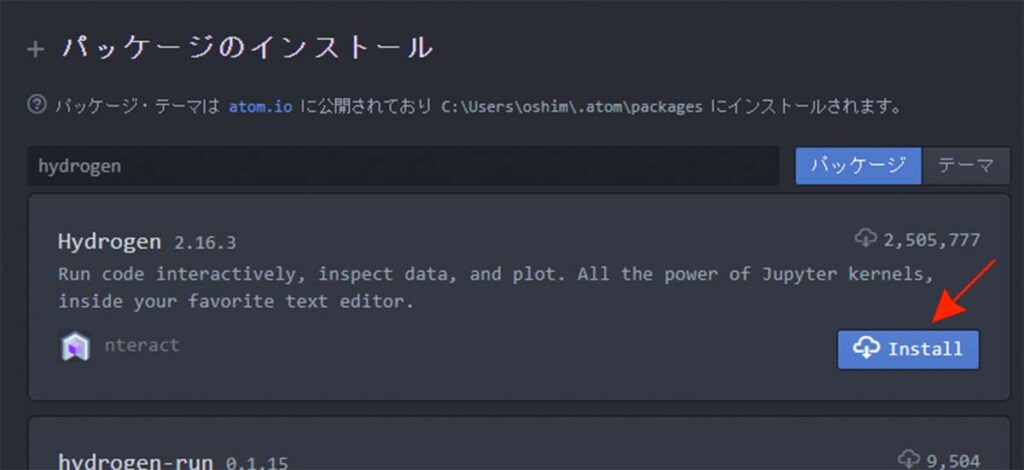
通常通りAtomパッケージの「Hydrogen」をインストールしましょう。
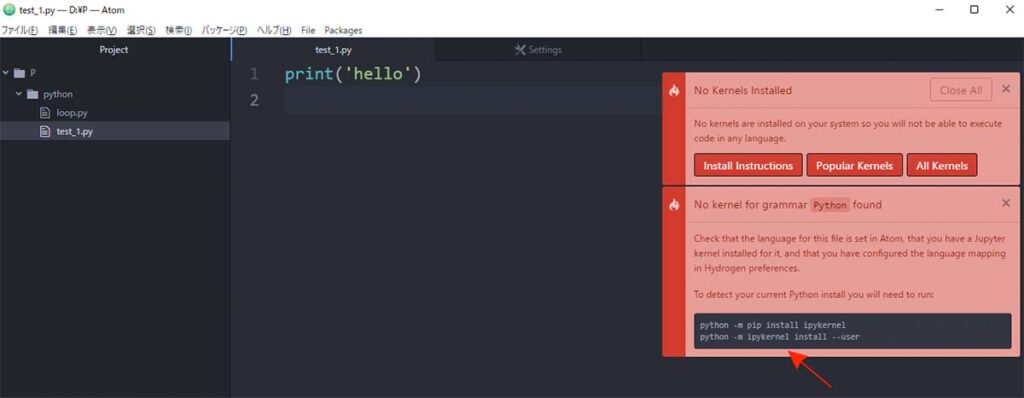
Hydrogenの実行キー「Shiftキー + Enterキー」を押すとエラーが表示されました。
これはJupyter Notebookが未インストールの場合に表示されるようです。エラー文に書かれている2つのライブラリをインストールします。
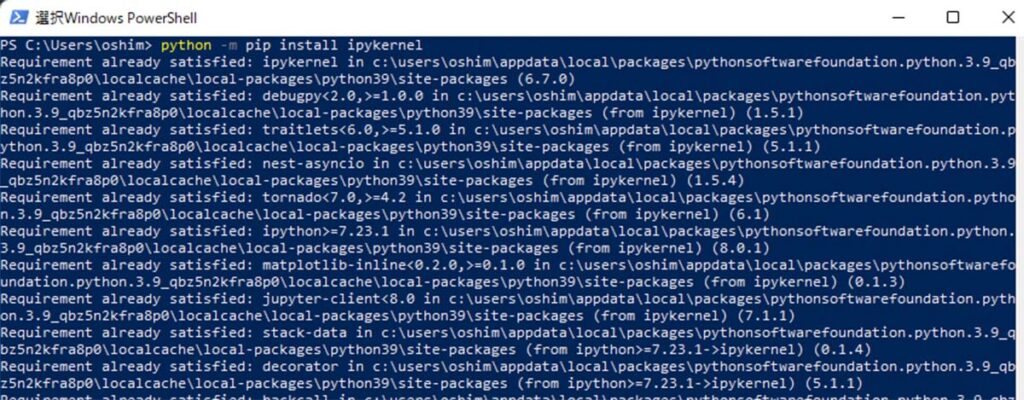
そして再びAtom上で「Shiftキー + Enterキー」を押すと、今度は警告文が表示されました。

「アクセスを許可する」をクリックします。
そして再び「Shiftキー + Enterキー」を押すと、行番号順にプログラムを実行でき、出力結果やエラーを確認できるようになりました。
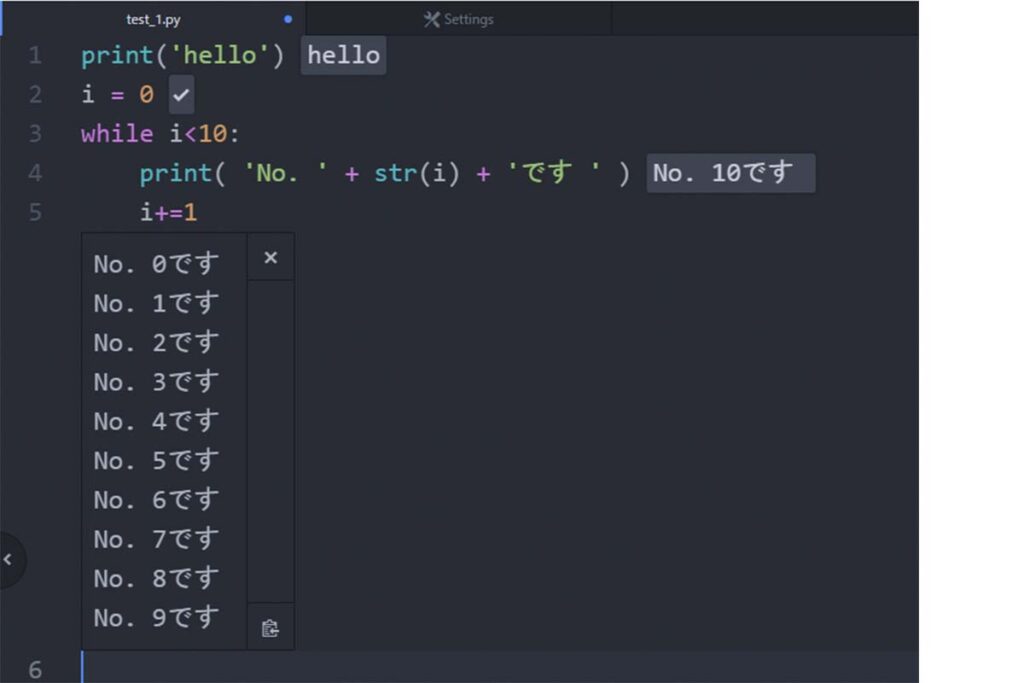
5.AtomでPython開発してみよう

実際にAtomでPythonプログラムを開発する手順をご紹介します。(OS:Windows)
①新規ファイルを作成する

メニューの「ファイル→新規ファイル」を選択し、任意のファイル名(〇〇.py)を作成します。
②Atomで仮想環境のPythonをHydrogenで実行するための準備
次に仮想環境の用意が必須ですよね。
Atomで仮想環境を使い、前項で紹介した「Atom-runner」や「Hydrogen」を使う場合、Atomに仮想環境の設定を行う必要があります。
今回は、Hydrogenを実行するためのステップをご紹介します。
Atomの画面はそのままで次のステップに進みましょう。
1: Atomにコマンドプロンプト機能を追加

今回は「terminal-tab」というパッケージを使用してみます。
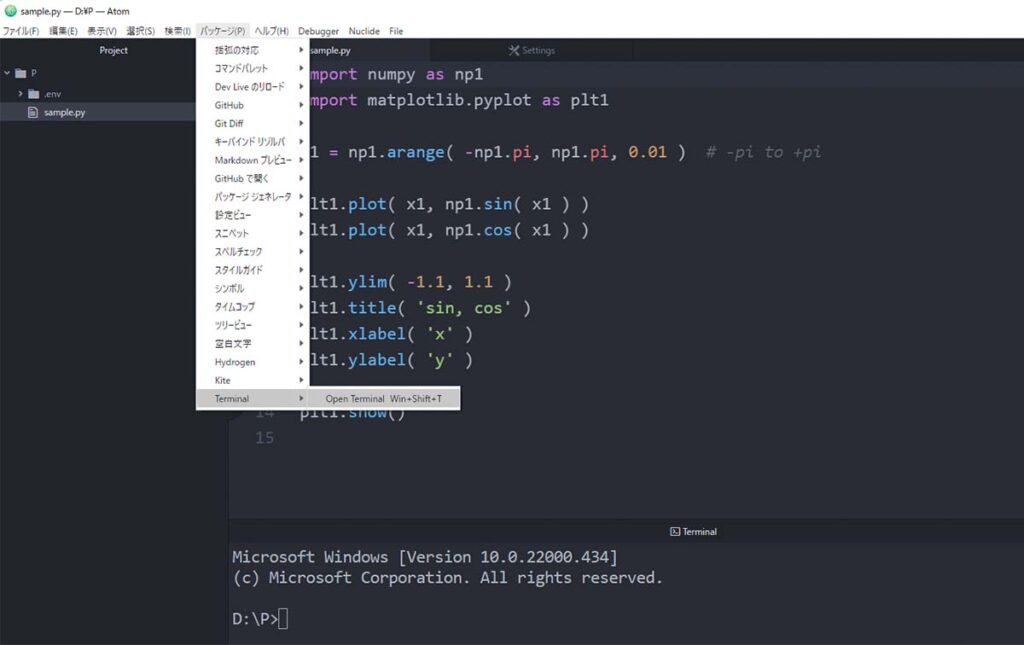
メニューの「パッケージ→Terminal」からコマンドを起動できます。
2: 仮想環境の作成
以下のコマンドを入力し、「.env」という名称の仮想環境を作成しました。
Python -m venv .env
.env\Scripts\activate.bat仮想環境が設定できると、AtomのTerminalは下図のように表示が変わります。(.env)が追記されていますね。
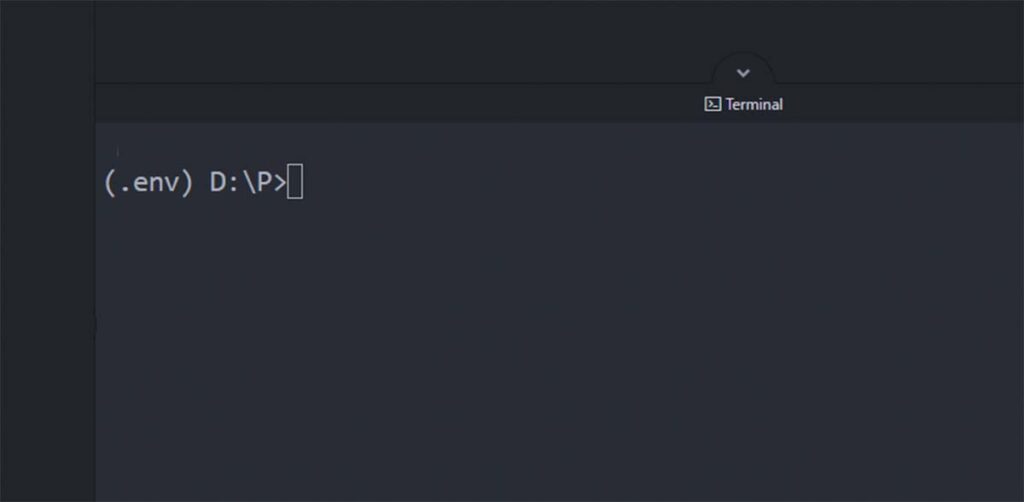
この状態で下記コマンドを実行し、ライブラリをインストールします。
pip install ipykernel
python -m ipykernel install --user --name=env「ipykernel」というライブラリを使うと、比較的簡単にAtomでHydrogenを動かせるようになりますね。
3: カーネルの設定
上記コマンドまで完了したら、「Ctrlキー + Shiftキー +Pキー」を押し、「Start Local Kernelenv」を選択。
すると自分のパソコン内にある仮想環境が表示されますので、先ほどの「env」を選択します。
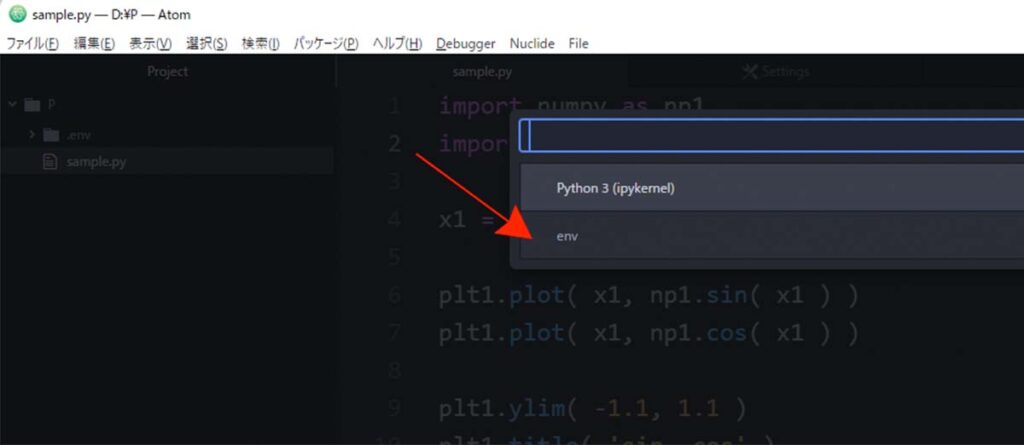
次回以降、Atomを再起動した時などは、Pythonのプログラム上で 「Shiftキー + Enterキー」を押すだけで、仮想環境を選択しプログラムを実行できます。
envが表示されない場合は、Atomを再起動し、仮想環境起動からやり直してみてください。
③プログラムを実行する
今回はnumpyとmatplotlibを使って簡単な計算結果をグラフ化してみました。
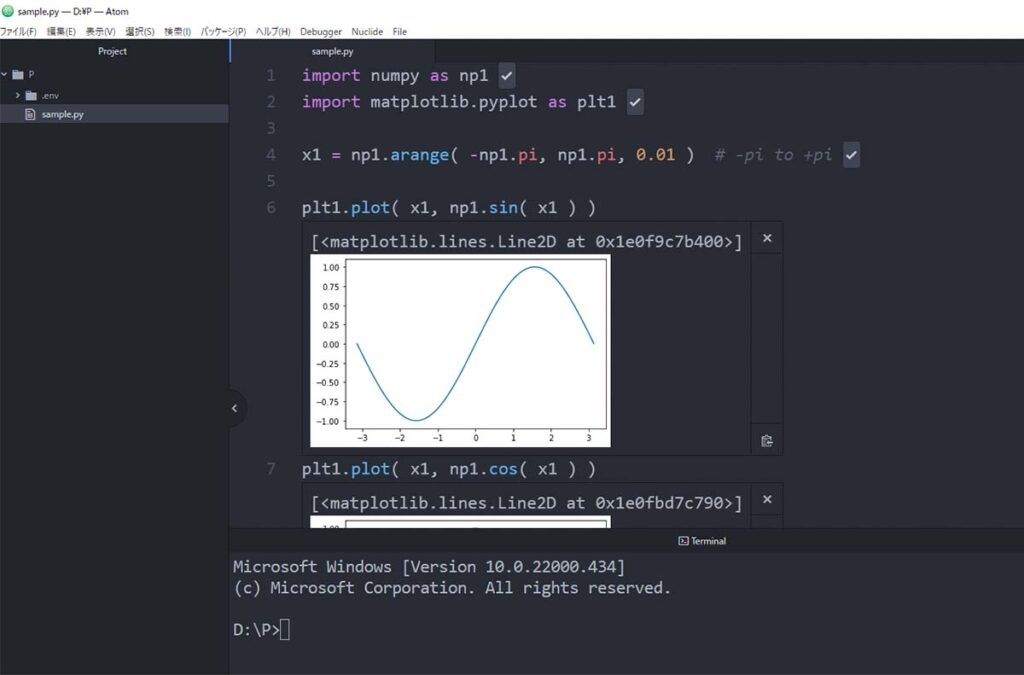
Visual Studio Codeに慣れている筆者からすると、Atom+Pythonの初期設定は少し大変でした。しかし、一度構築すれば「.env\Scripts\activate.bat」や「source env/bin/activate」など打ち込まなくても、「Shiftキー + Enterキー」で仮想環境を起動し、プログラムを実行できるので便利だと思いました。






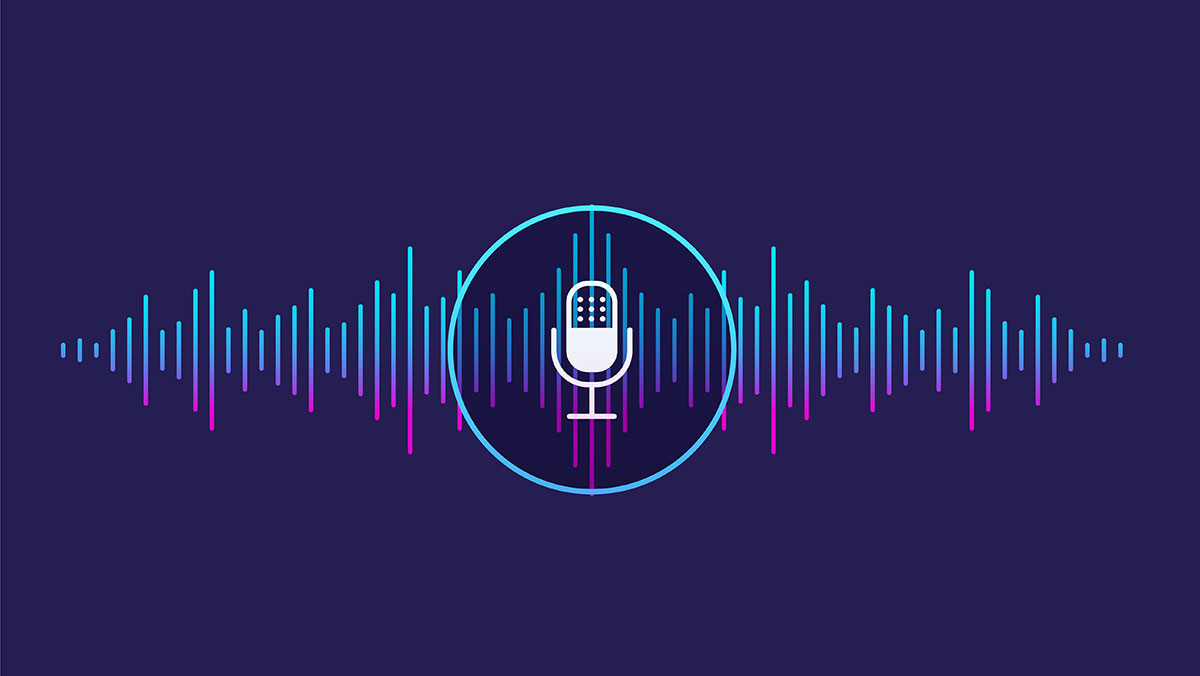
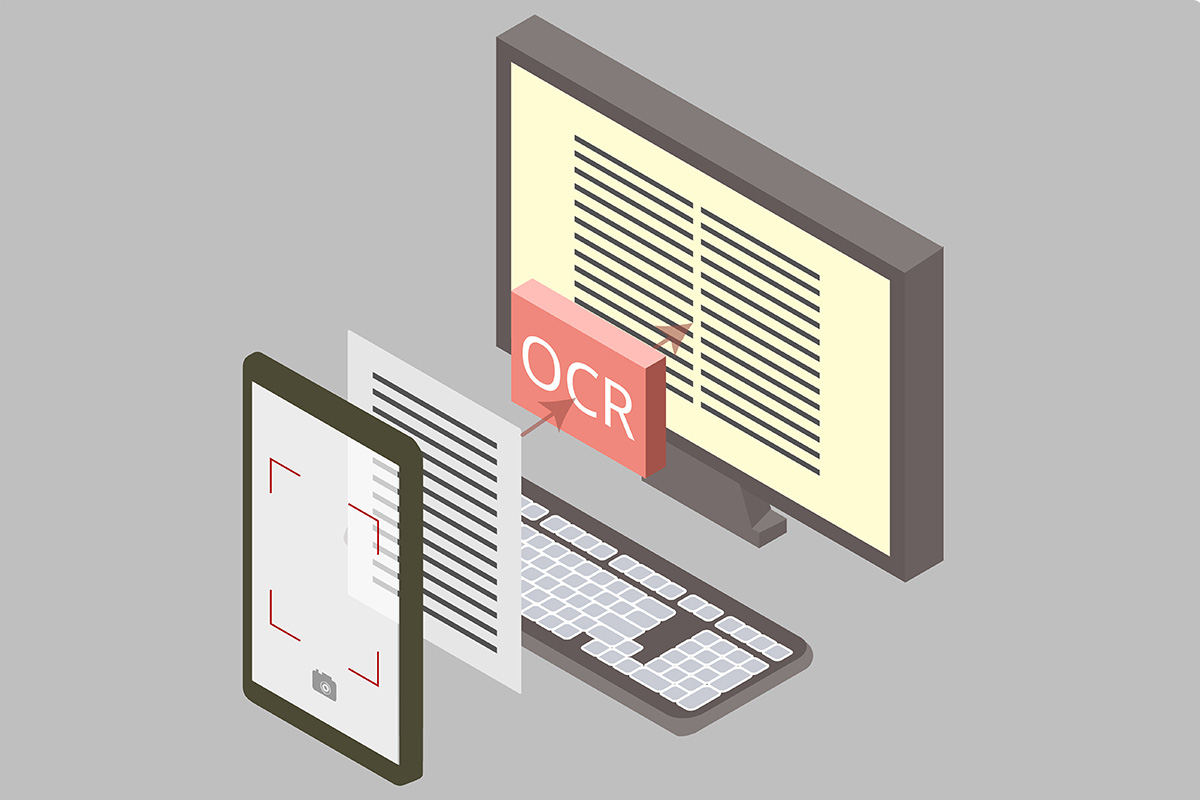

 アジャイル開発 (9)
アジャイル開発 (9)