リファクタリングをPythonで実践!基本手法とコード例・注意点まで

- 1.そもそもPythonとは?
- 2.Pythonのインストールに必要なもの
- 3.Pythonをインストールする
- 4.インストールした後の動作チェック
- 5.IDLE(開発環境)を使って動かしてみよう!
- 6.その他の開発環境
- 7.pipとは
1.そもそもPythonとは?
Python(「パイソン」と読みます)はシンプルな文法を備えたプログラミング言語です。現在、様々な開発現場で使われています。Pythonでなんでも開発することができ、応用範囲が広いです。その上、書き方が簡単なので、学習が容易です。
教育現場でも最初に教えるプログラミング言語としてPythonが選ばれることが増えているなど、いま、プログラミング初心者向けの学習言語としても注目を集めています。Pythonを学べば、ITエンジニアとして活躍する道も開けます。学習するメリットは大いにあります。
2.Pythonのインストールに必要なもの
まず、PythonはPythonの環境を自分のパソコンにインストールして使います。このとき用意するものはありません。後述しますが、Pythonをインストールすれば、IDLEと呼ばれるエディタ(プログラムの入力用ソフトウェア)が付いてきます。
Pythonの実行はIDLEからでも、コマンドプロンプト(Windowsの場合)やターミナル(Macの場合)からでもできます。この記事ではIDLEから実行する場合を取り上げます。
3.Pythonをインストールする
では、実際にPythonをインストールする手順を、WindowsとMacに分けて解説します。
①Windowsの場合
まずこちらにアクセスしてください。
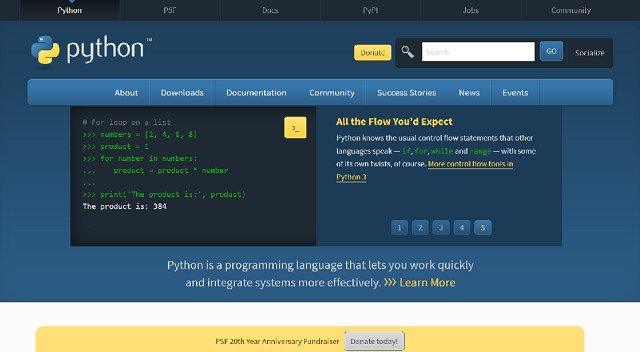
Downloadsをクリックします。
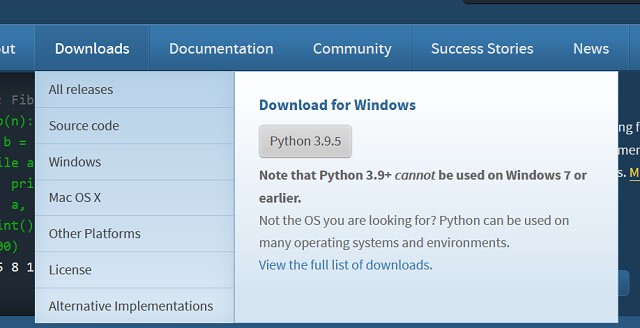
あなたのマシンがWindowsなら、右側にはWindows用のダウンロードボタンが表示されています。そのボタンを押し、ダウンロードします。ダウンロードしたプログラムを実行してインストールします。
このとき、「Add Python3.9 To Path」のチェックボックスを必ずオンにしてください。クリックし忘れると、Pythonが実行できなくなります。以上でWindowsのPythonのインストールは完了です。
②Macの場合
Windowsと同じサイトにアクセスします。Downloadsをクリックします。あなたのマシンがMacなら、右側にはMac用のダウンロードボタンが表示されています。そのボタンを押し、ダウンロードします。
あとは実行して、「続ける」を押し続ければダウンロード完了です。以上でMacのPythonのインストールは完了です。
4.インストールした後の動作チェック
Pythonをインストールした後は、動作をチェックしましょう。
①インストールの確認方法
Pythonが正常にインストールされたかどうかを確かめます。Windowsの場合はコマンドプロンプトを、Macの場合はターミナルを開いてください。そして、
python --versionと打ち込みます。
Python 3.9.??(??の部分はあなたがインストールしたPython3.9のバージョンによって異なります)
と表示されれば、Pythonはインストールされています。
③もしもエラーが出たら
もしもこのとき、上記のメッセージが表示されなかったら、Pythonのインストールに失敗しています。正確に言うと、インストールはされましたが正常にはインストールされていません。
そのときは、まずPythonをアンインストールします。そして、上記の説明をもう一度読み、ダウンロードしたファイルを再度実行し、インストールをやり直してください。
5.IDLE(開発環境)を使って動かしてみよう!
それではIDLEを使って実際にPythonを動かしてみましょう。
①開発環境とは?
プログラミング言語のプログラムを書くのには、エディタが必要です。また、Pythonはプログラムを書かなくとも、対話モードと呼ばれる一行ずつを入力して実行する形式でも実行することができます。
これらを提供するのが開発環境です。エディタには、Visual Studio Codeなどがあります。対話モードには、コマンドプロンプトやターミナルで
Pythonと打ち込めば入れます。しかしここでは、Pythonに付いてくるIDLEを使ってみます。
②IDLEとは?
IDLEとは、Pythonの対話モードの実行プログラムであると同時に、固有のキーワードを色分けしたりインデントを自動で付加したりする機能を備えたエディタでもあります。IDLEのエディタで入力したコードはそのままIDLEから実行することができます。
③IDLEを使ってみよう~対話モード編~
ではIDLEを使ってみましょう。Windowsの場合は、スタートメニューのPython3.9からIDLEを実行してください。するとまずIDLEは、対話モードで立ち上がります。
>>>
と表示されていたら対話モードです。
print(1+1)と入力しましょう。
2と表示されるはずです。
Pythonに1+1の計算をさせたのです。IDLEの対話モードはこのように、実行したいPythonのコードを1行1行入力して逐次実行させながら使います。
④IDLEを使ってみよう~エディタ編~
では、
File→New File
をクリックしてください。まっさらなエディタが立ち上がります。そこにPythonのコードを入力します。ここでは
text = input('?')
print(text)
と入力し、
File→Save
で保存してください。そして、
Run→Run Module
で実行します。すると、別なIDLEで、
?
と表示されるので何か文字列を入力してEnterキーを押すと、入力した文字列が表示されます。これで、Pythonのプログラムを入力して実行することができました。
④IDLEを使ってみよう~インデントの付け方~
Pythonのプログラムは「インデント」と呼ばれる字下げにより、同じ字下げがされているところを一つのまとまりとしています。この「インデント」、IDLEでは自動で行われます。以下のコードをIDLEに入力してみてください。
sum = 0
for i in range(10):
sum += i
print(sum)
forで繰り返すまとまりがインデントを付けられています。上記コードのforの行を、:まで入力しEnterを押すと、自動でインデントが付けられるはずです。for文を終了して、元のインデントに戻したいときはBack Spaceキーを押します。
IDLEでは、Tabキーを押すとスペースが4つ入る仕掛けになっています。Pythonのコーディング規約で、インデントの単位はスペース4つとなっています(Tabは非推奨です)。IDLEを使う場合、インデントはTabキーを押していれば大丈夫です。
6.その他の開発環境
IDLEは便利ですが、開発を重ねてくると物足りなくなってきます。そんなときは、エディタとしてはVisual Studio Code 実行環境としてはコマンドプロンプトもしくはターミナルがおすすめです。
Visual Studio CodeのPython入力支援の機能は強力です。それだけで一冊の本になるほどです。大規模な開発プロジェクトでもVisual Studio Codeは使われています。それでいて軽量なので、動作も軽快です。
コマンドプロンプトもしくはターミナルでPythonのプログラムを実行するときは、プログラムのあるフォルダに移動し、「Python 保存したファイル名」としてください。
7.pipとは
pipとは、Pythonをインストールすると付いてくる、Pythonの拡張機能(ライブラリ)をインストールするプログラムです。このpipは、コマンドプロンプトもしくはターミナルで実行してください。フォルダはどこでもいいです。どのフォルダでpipを実行しても、Pythonに付加されます。
ただし、対話モードではpipを実行できないので、注意してください。例えば、PythonからExcelを操作するライブラリであるopenpyxlをインストールするときはコマンドプロンプトやターミナルで以下のようにします。
pip install openpyxlinstallを忘れずに付けてください。いかがでしたか? 上手くPythonをインストールできたでしょうか。これで、まずははじめの一歩をクリアできましたね。






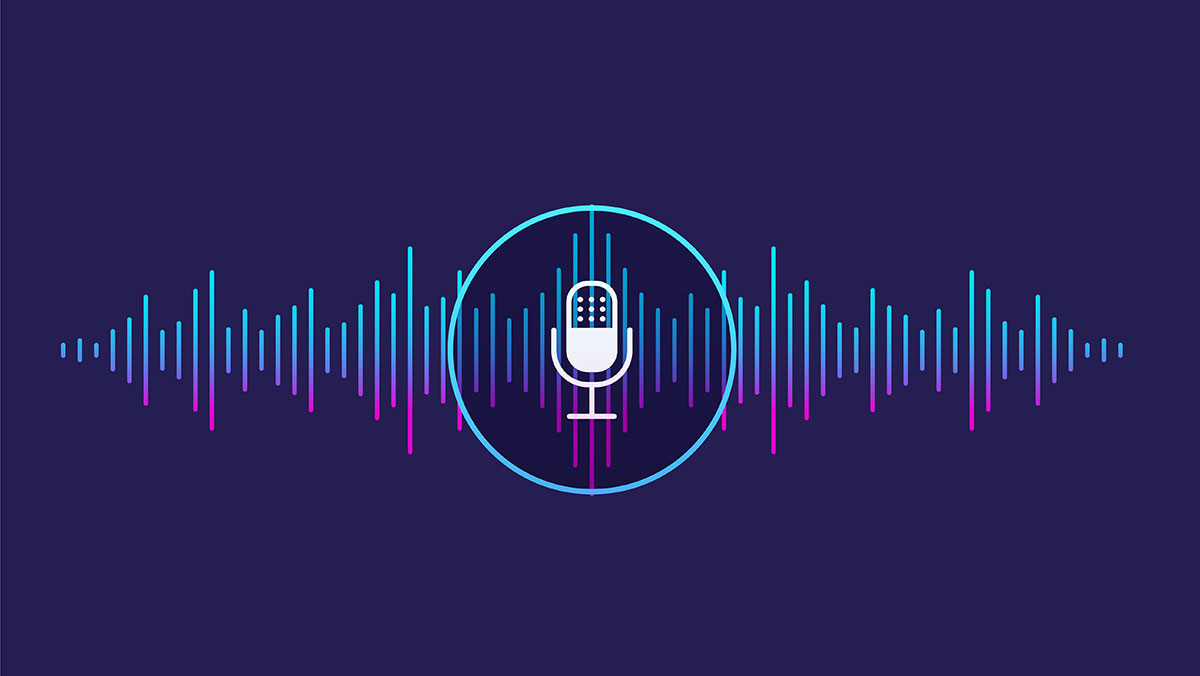
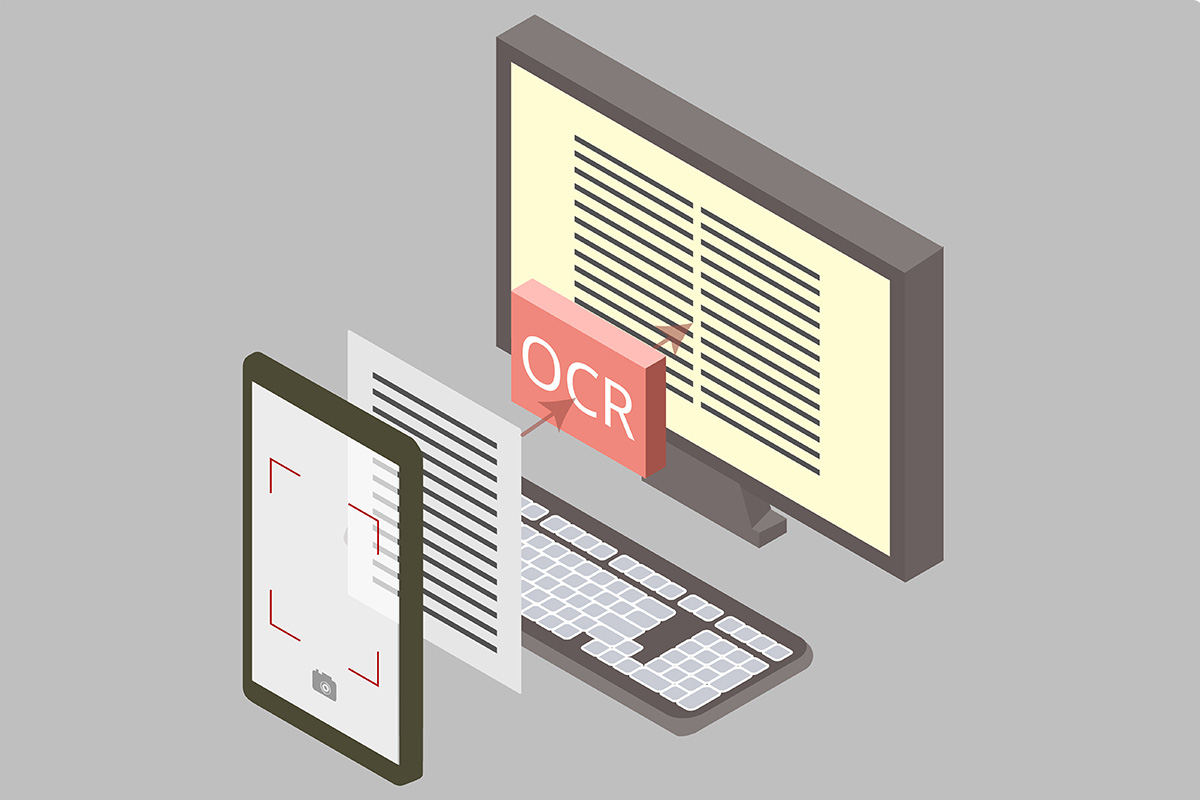

 アジャイル開発 (9)
アジャイル開発 (9)